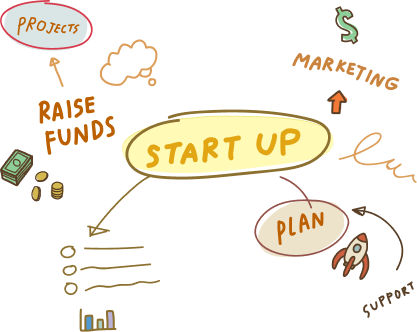22 Feb, 2023 | Magento development
A Step-By-Step Guide To Creating Price Rules For Magento 2 Catalogs
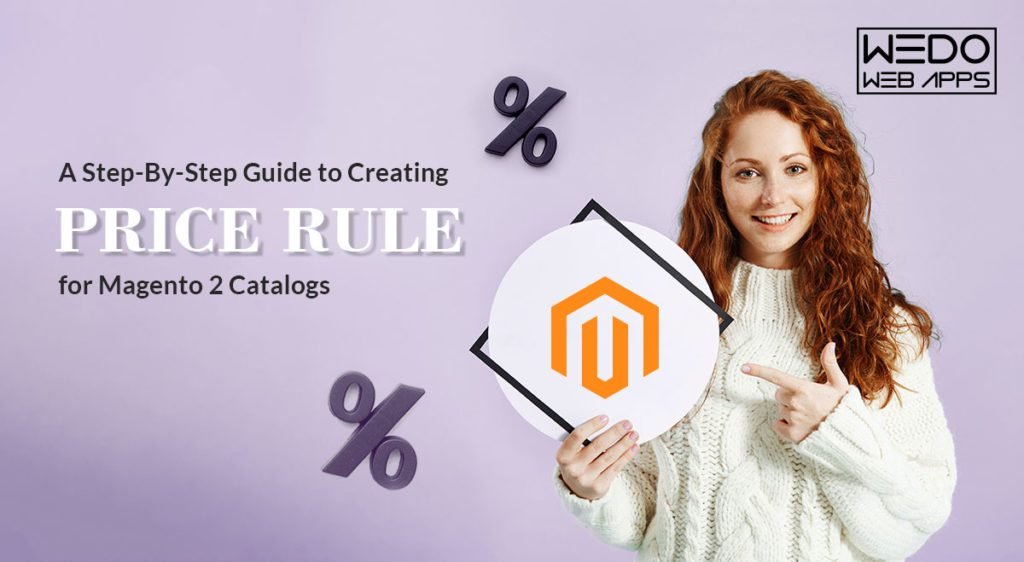
What Is the Cart Price Rule?
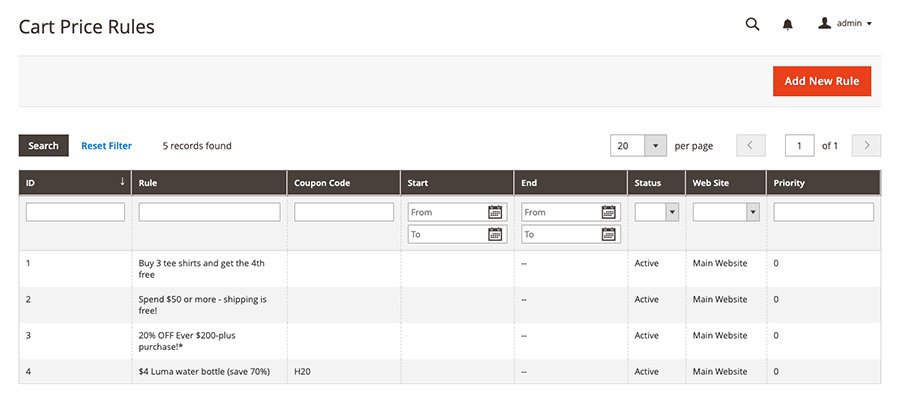 The Cart Price Rule is a special rule you define in your store's configuration that allows your customers to purchase a particular product at a discounted price based on certain conditions you set in your store. Anyone can create this rule without being an extreme couponer.
Store admins can use Magento configurations to create a coupon code, which customers must enter into the Apply Discount box during checkout. Then, on the Order Review, you can check the coupon value.
With the help of this feature, you can attract customers, increase sales, and create targeted marketing campaigns to increase sales. In addition, you can customize Cart Price Rules in several ways, such as percentage discounts, fixed amounts discounts, free shipping, and more.
The Cart Price Rule is a special rule you define in your store's configuration that allows your customers to purchase a particular product at a discounted price based on certain conditions you set in your store. Anyone can create this rule without being an extreme couponer.
Store admins can use Magento configurations to create a coupon code, which customers must enter into the Apply Discount box during checkout. Then, on the Order Review, you can check the coupon value.
With the help of this feature, you can attract customers, increase sales, and create targeted marketing campaigns to increase sales. In addition, you can customize Cart Price Rules in several ways, such as percentage discounts, fixed amounts discounts, free shipping, and more.
Steps to Create Cart Price Rule In Magento 2
With a Cart Price Rule in Magento 2, you can attract more customers and boost your store's revenue. You can follow this step-by-step guide to create one for your store.Step 1: Create a New Rule
You can find the Cart Price Rule under Marketing > Promotions in the Admin Panel.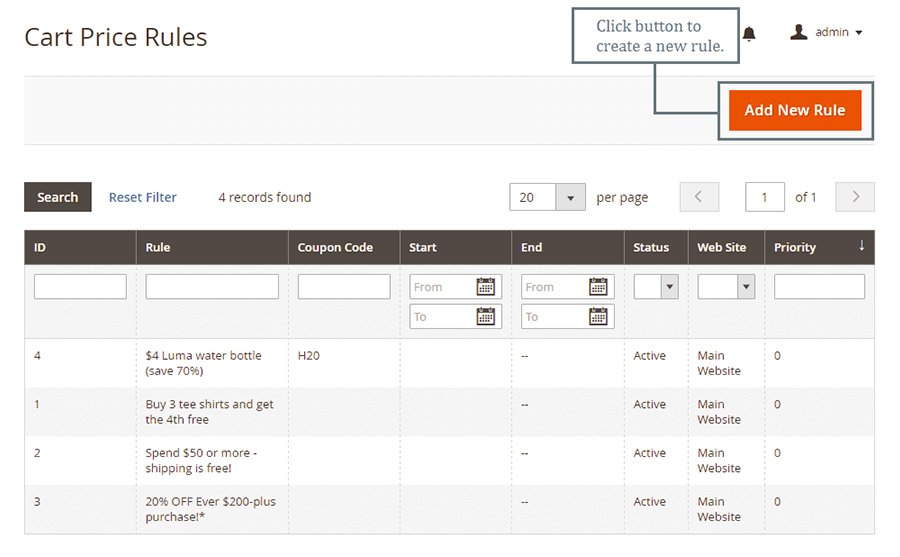 You can add a new rule by clicking on the Add Rule button and filling in four tabs: Rule Information, Conditions, Actions, and Labels.
You can add a new rule by clicking on the Add Rule button and filling in four tabs: Rule Information, Conditions, Actions, and Labels.
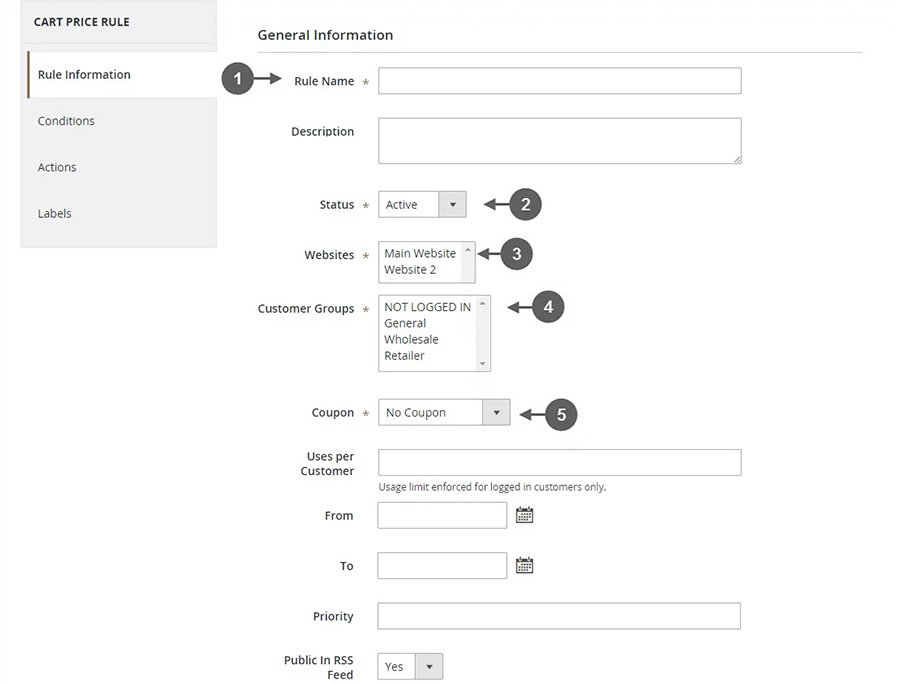
- Put a name for your rule in the General Information section, and if necessary, write some descriptions.
- Make the rule Enable when Status is Active.
- Make sure the rule is assigned to the Website and Customer groups.
- The promotion is not available for guests that belong to the NOT LOGGED IN group or customers that do not log in to their accounts when placing an order.
- Select the Specific Coupon option on the Coupon field to enable the rule along with the coupon.
- Use the Coupon Code when completing the checkout process. After saving the rule, enable the Use Auto Generation checkbox to publish multiple coupon codes.
- In the Uses per Coupon and User per Customer fields, limit the number of times a coupon is valid. If there is no limitation, leave them empty.
- The number of uses per coupon is determined by the number of times the coupon code is used.
- In Uses per Customers, the number of times the same customer uses a coupon code is set.
Step 2: Set the Conditions
There is a statement in the Conditions tab entitled "If ALL of these conditions are TRUE." You can edit the statement by clicking the bold links "All" and "TRUE".- You can choose from ALL or ANY options by clicking the ALL link.
- You can choose TRUE or FALSE when you click the TRUE link.
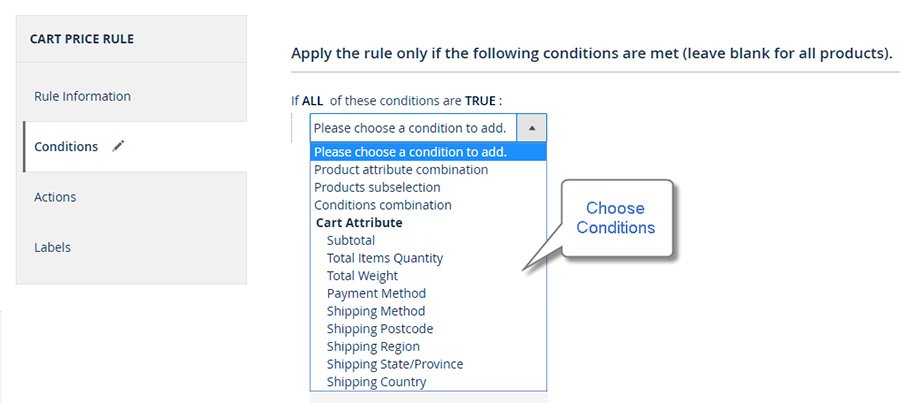
Step 3: Set the Actions
A Cart Price Rule applies to all actions you specify here when all conditions are met.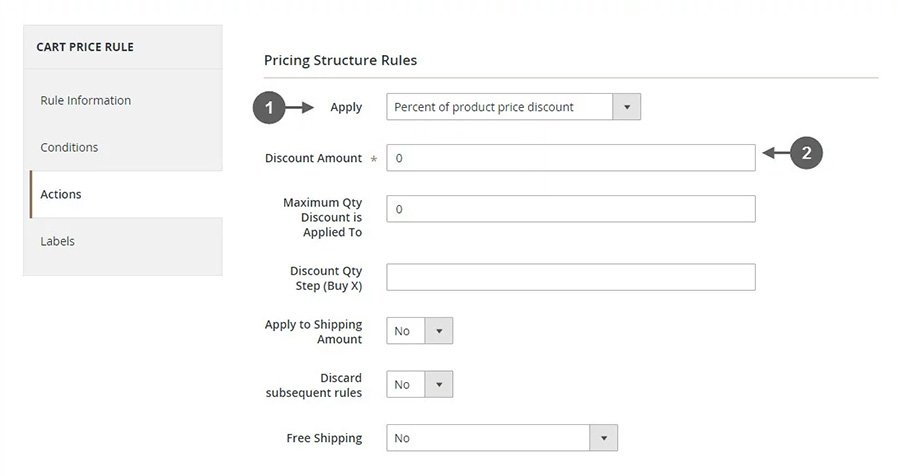 To change the catalog price rule, click the Action tab on the left panel. In the Apply field, you can select any one of the following options:
To change the catalog price rule, click the Action tab on the left panel. In the Apply field, you can select any one of the following options:
- Percent of product price discount
- Fixed amount discount
- Fixed amount discount for whole cart
- Buy X get Y free
Step 4: Set the Labels
Click on the Labels tab. Enter the text in the Default Rule Label for All Store Views section of the Default Label section. Set the labels for each store view under Store View Specific Labels.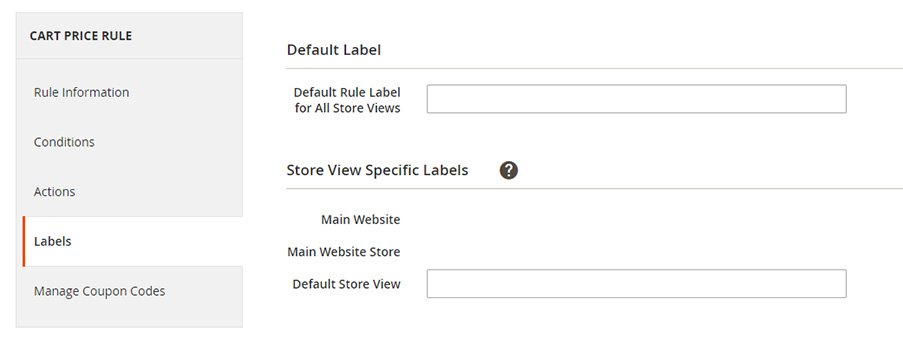
Step 5: Apply the Rule
Save Rule to finish. That’s it. You have successfully added a cart price rule for your product. Now you understand how to create a Magento 2 Cart Price Rule; you can use it to offer discounts and promotions. However, the Cart Price Rule is one of many types of pricing rules you can use in Magento 2. We'll explore another price rule in the next section: Magento Catalog Price RuleWhat Is Magento Catalog Price Rule?
Using Magento Catalog Price Rules, you can assign discounts to products in the catalog based on customer groups, product attributes, and other criteria. Whenever a product falls under the catalog prices rule, the discount will be applied directly to the product and instantly appear in the catalog. As a result, customers see discounts when browsing through your store without using coupon codes. In turn, this encourages them to purchase more. So, What do you need to do to set them up? The answer isCreate Catalog Price Rules In Magento 2
One effective way to optimize your Magento 2 online store sales and revenue is by creating catalog price rules. The following guide explains how to create Magento 2 catalog price rules step-by-step.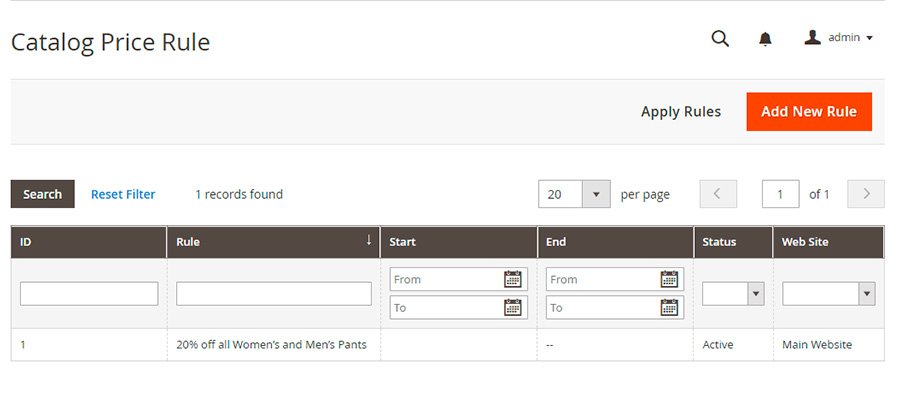
Step 1: Add A New Rule name
- Login to Magento Admin Panel, navigate to Marketing > Promotions > Catalog Price Rule and add a new rule.
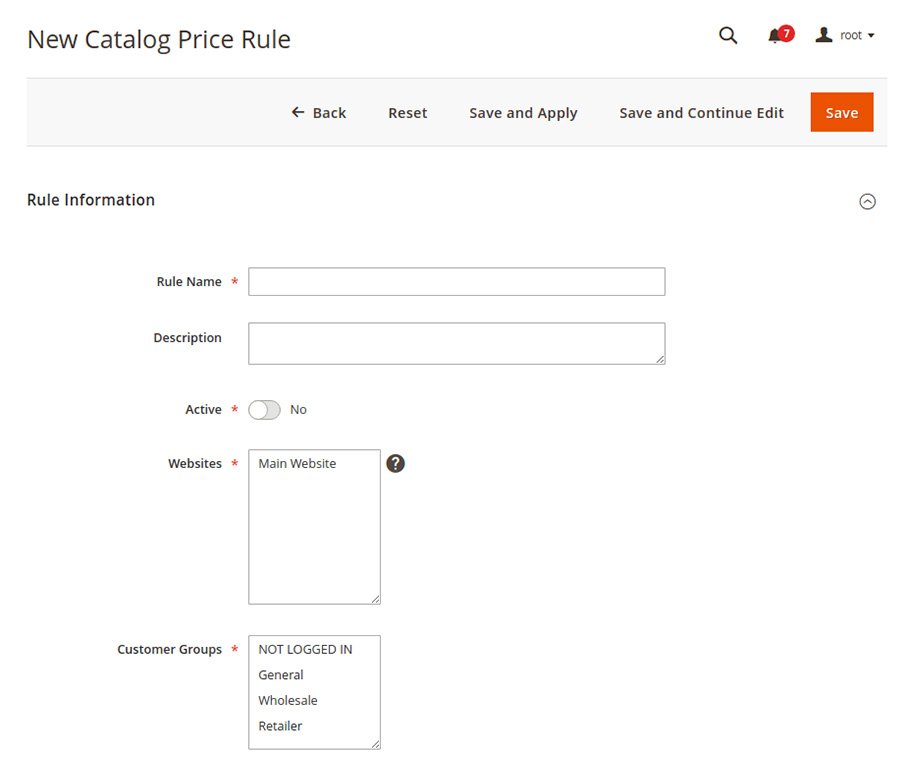 Expand and complete the Rule Information section
Rule Information
Expand and complete the Rule Information section
Rule Information
- Enter the Rule Name and Description, then select Yes to activate it.
- Select the price rule that will get applied to the Websites catalog.
- Specify the Customer Groups for which this rule should get created.
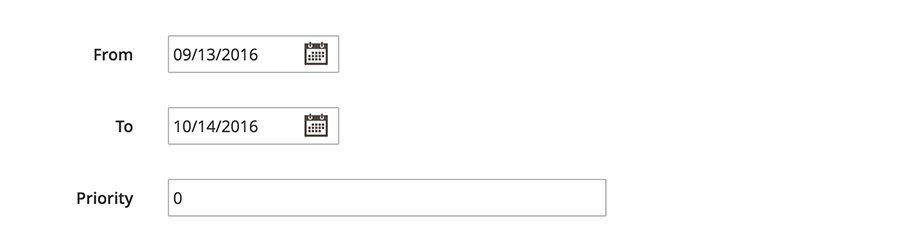
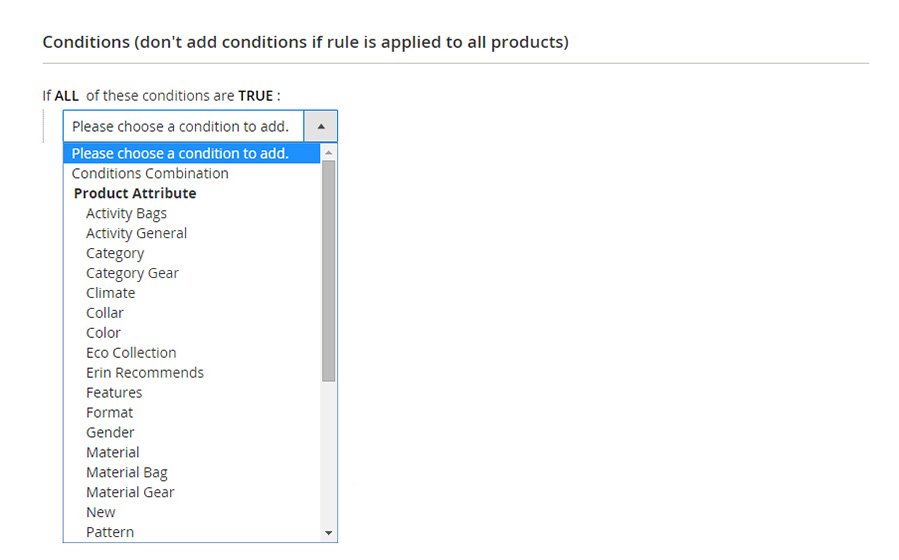
Step 2: Define The Conditions
You will define the conditions in this section based on the attributes of the products to be used in the rule. Leave the conditions blank if you are not going to apply the rule to all product attributes. Following these guidelines will help you expand the Conditions section:Select Condition
Choose the condition under which the rule applies to all products. As a default, the first condition states: All of the conditions are TRUE. Choose any of the following:- Click ALL and select ALL or ANY.
- Click TRUE and select TRUE or FALSE.
- The condition can be left unchanged if you want to apply it to all products.
Add Conditions
To add a new item, click Add(+) icon and select:- Conditions Combination
- Product Attribute
Step 3: Define The Actions
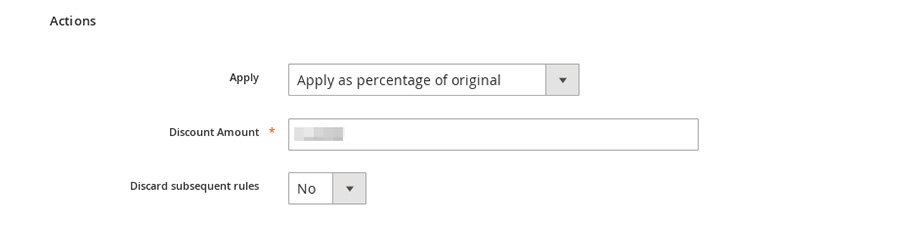 Here, you define actions that apply to the products based on the above conditions.
1: The first step is to expand the Action and select the method for applying the discount. Choose from the following options:
Here, you define actions that apply to the products based on the above conditions.
1: The first step is to expand the Action and select the method for applying the discount. Choose from the following options:
- Apply as a percentage of the original
- Apply as a fixed amount
- Adjust final price to this percentage
- Adjust final price to discount value
Step 4: Save And Test The Rule
Save the changes at the top of the page to complete the process. This will redirect you to the Catalog Price Rule page. Then click the Apply Rules button.Field Descriptions
Rule Information
- Rule name (Required): This is for internal reference only.
- Description: Describe how the rule is used and its purpose.
- Websites (Required): List of websites where this rule can be applied.
- Customer Groups (Required): Lists the customer groups affected by the rule.
- Priority: A number indicating the relative importance of this rule. The highest priority is 1.
- Status (Required): Indicates whether the rule is currently active. Options: Yes / No
- From: The date on which the price rule takes effect If left blank, the rule takes effect immediately.
- To: specify when the price rule will end. If left blank, the price rule will continue indefinitely.
Conditions
It specifies when a catalog price rule goes into effect and the conditions that must be met. If left blank, the catalog price rule applies to all products.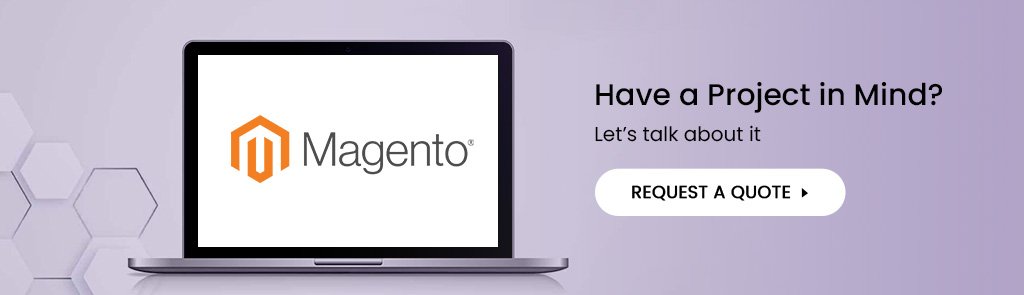
Actions
- Apply determines how the purchase is calculated. Options:
- Apply as percentage of original - Decreases price by a percentage.
- Apply as fixed amount - Subtracts a fixed amount from the regular price.
- Adjust final price to this percentage - Reduces the final price by a percentage.
- Adjust final price to discount value - Determines the final price based on a fixed, discounted amount.
- Discount Amount (Required) - This is the amount of the discount.
- Discard Subsequent Rules - Determines whether this purchase is eligible for additional rules. Select Yes to prevent multiple discounts from being applied to the same order. Options: Yes / No
The Difference Between Catalog Price and Cart Price Rule
The Catalog Price Rules and Cart Price Rules might create confusion as they both serve the same purpose, namely to manage and manage discounts on your store. However, you can still distinguish them based on the following characteristics: A catalog price rule is a special discount applied in a catalog so customers can see it while surfing the website. If conditions are met, discounts will be applied automatically without needing a coupon code. The product attributes determine a product's price so that the after-discount price will be displayed on the checkout page and in the cart. As a result, customers cannot see the discount amount in these steps. Meanwhile, Cart Price Rules are applied to the shopping cart based on shopping cart attributes so that customers can only see the sale when they are at the checkout stage. The Cart Price Rules can get adapted with a coupon. Shoppers can apply coupons to online stores, or else discounts are automatically applied. This type allows the discount amount to be seen in the cart and during checkout.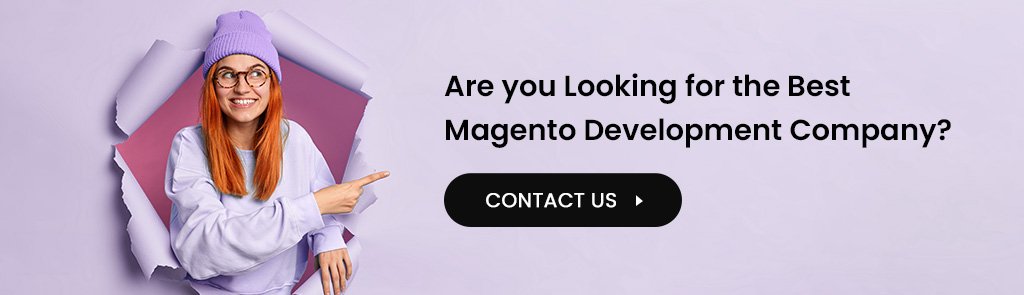 You can also use the cart price rule for shipping fees, which is not allowed with catalog price rules.
Understanding the differences between these two concepts will help you create one that is appropriate for your store.
Read More: 18 Best Magento Migration Companies All Over The World
You can also use the cart price rule for shipping fees, which is not allowed with catalog price rules.
Understanding the differences between these two concepts will help you create one that is appropriate for your store.
Read More: 18 Best Magento Migration Companies All Over The World
Conclusion
You can boost your online store's sales and customer loyalty with catalog price rules in Magento 2. You can encourage customers to purchase more and return for future deals with targeted discounts on specific products. You can also streamline your sales and marketing efforts by implementing catalog price rules, which can help you better manage your pricing and promotions. You can differentiate your store from competitors by mastering Magento 2's catalog price rules, which will drive more sales and keep your customers coming back for more. In the rapidly evolving world of e-commerce, catalog price rules can help businesses of all sizes achieve their sales and marketing goals.Frequently Asked Questions
To understand these two types of rules, it is necessary to understand that Catalog Price Rules represent promotions on the category or product pages. At the same time, Cart Price Rules are used when promotions are applied to the Cart during the checkout process. There are many examples of Cart Price Rules, including coupon codes, free shipping, discounts in order totals, buy one get one free, etc.
Catalog discounts are coupons offered by stores to encourage customers to buy specific products or categories listed in their catalogs. There are many ways to provide a discount, such as a percentage off or a buy-one-get-one-free offer, and the discount can be time-limited or ongoing. As well as providing customers with the opportunity to save money, catalog discounts can help retailers attract new customers and increase sales.
Following example will help you understand how Catalog Prices get calculated. List Price = Rs 320. Also, Discount = 10% of List Price or we can write = (10/100) × 320 = Rs 32. Thus we can write: S.P. = List Price – Discount = 320 – 32 = Rs 288.
An example of Catalog price would be a laptop listed for $800 in an online store's catalog is an example of a catalog price. Upon checkout, a 10% discount is applied, which results in an actual price of $720. Before you apply any discounts, the laptop's catalog price of $800 represents its regular price.