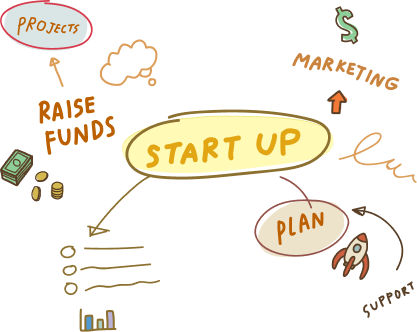7 Mar, 2023 | Magento development
The Most Comprehensive Guide On How To Import Your Orders From Magento 1 To Magento 2
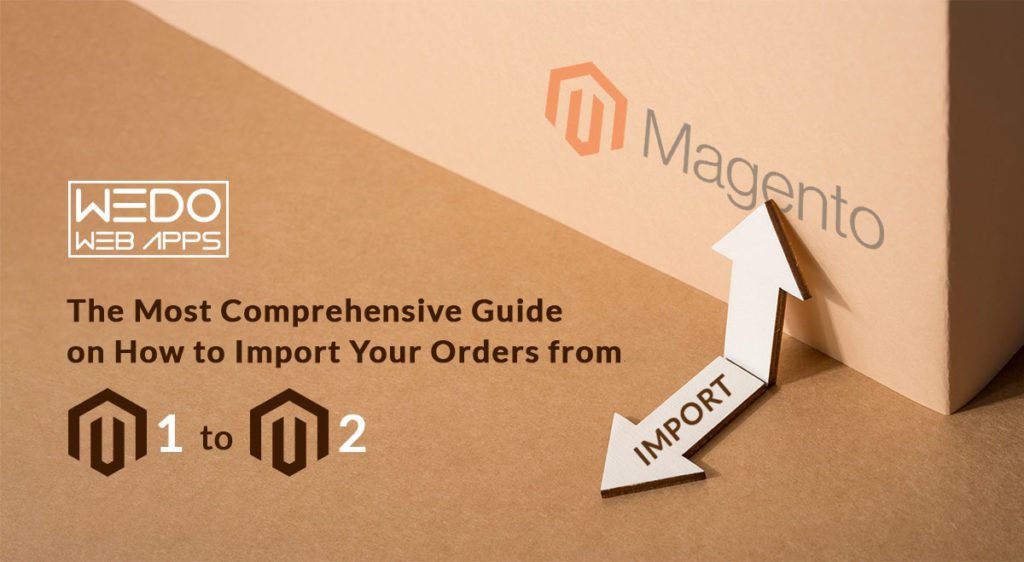
What Is The Import Order Feature In Magento 2.0?
In Magento 2.0, the Import Order feature is a tool that lets merchants import customers orders into their Magento store. This can be beneficial when migrating from another e-commerce platform or importing orders from a third-party system, such as a point-of-sale system or a marketplace. To use the Import Order feature in Magento 2.0, merchants first must prepare CSV files that contain the required order data, such as export customers information, product SKUs, quantities, and costs. This file can be made using a spreadsheet program or a specialized order management system. Once the CSV file is prepared, merchants can upload it to their Magento store by taking help of the Import Orders tool. The tool will then process the file and make new orders in the Magento database based on the information given in the CSV. The Import Order feature in Magento 2.0 can save merchants time and effort by automating the process of entering orders manually. Nevertheless, it is crucial to ensure that the CSV file is formatted correctly and that the data is accurate in order to avoid inconsistencies and blunders in the order data.Things To Remember Before You Import Orders To Magento 2.0
Before you import orders to Magento 2.0, there are some things to remember to ensure a successful and error-free import process:-
CSV File Format
-
Data Validation
-
Field Mapping:
-
Order Numbering
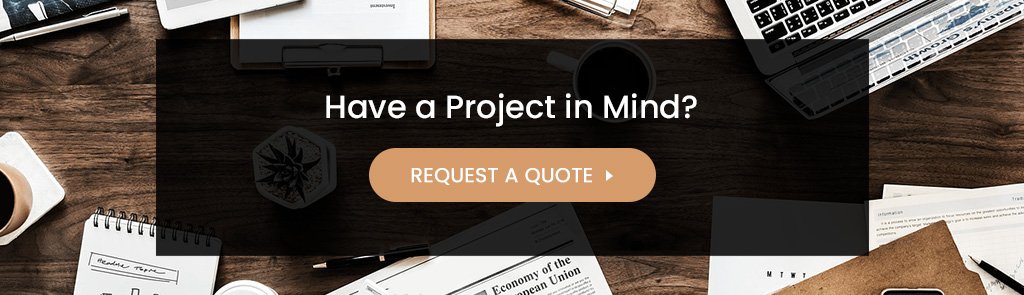
-
Customer Data
-
Payment And Shipping Integration:
-
Testing:
What Are Some Of The Impediments Of The Default Magento 2 Import Export Product?
The default Magento 2 Import Export product functionality has a number of limitations that may impact the import and export process. Some of the limitations are as follows:-
Fixed File Format Support
-
Fixed Data Fields
-
Delimited Customization Choices
-
Restricted Error Handling
-
Performance Impediments
How To Import Orders Using A Magento 2.0 Import Orders Extension?
If you want to import orders using the Magento 2.0 Import Orders extension, you can follow the steps explained below:- Make Sure You Install The Import Orders Extension First: Download and install the extension from the Magento Marketplace or a third-party provider.
- Create The CSV File: In the next step, you will have to create a CSV file with the order data which needs to be imported while following the format defined by the extension. The CSV file must have all the required information, including customer information, prices, shipping and billing addresses, product SKUs, quantities, order status, as well as payment details
- Upload The CSV File: Carefully follow this step. In the Magento Admin Panel, navigate to System > Data Transfer > Import Orders. Click on the "Choose File" button and choose the CSV file which needs to be uploaded.
- Next You'll Have To Configure The Import Settings: Configure the import settings, such as the delimiter, the encoding, and the validation rules. You can also define whether to make new customers or connect the orders to existing customers.
- Mapping Of The Fields: Next, you'll have to map the fields in the CSV file to the related fields in Magento 2.0 utilizing the drag-and-drop interface supplied by the extension. Make sure that all the fields are accurately mapped and that any custom fields are appropriately specified.
- Preview And Validate The Data: In the next step, you will have to preview and validate the imported data against the validation rules defined in the import settings. This phase is critical to guarantee that the data is precise and uniform and to pinpoint any mistakes or inconsistencies that have to be fixed.
- Import The Orders: Once the data is validated, click the "Import" button to import files and the orders into Magento 2.0. The extension will process the CSV file and make new orders in the Magento database based on the information given in the file.
- Do A Verification Of The Imported Orders: In the final step, you must verify that the imported orders are accurate and that all the order details and customer information are appropriately transferred. Test the orders to make sure that they are accurately processed and that any payment transactions and shipping integrations are functioning well.
Step-By-Side Guide To Specifically Migrate Orders From Magento 1 To Magento 2.0
Migrating orders from Magento 1 to Magento 2 can be a complicated process, as it requires transferring product data from one platform to another while guaranteeing that all the order details and customer information are accurately transferred. Here is a general overview and a step-by-step guide that will help you in migrating orders from Magento 1 to Magento 2 easily:Step 1 - Export Order Data from Magento 1
Initially, you will have to export the needed order data from your Magento 1 installation with Orders Export and Import. Go to System>Import/Export>Aitoc Order Export in order to access the module’s export settings. Here you will be able to configure the export by choosing any of the available alternatives- Local Server: After the export is done, you may download a file with exported order data from the local server.
- Email: The exported file will be sent by the system to the email provided in the settings.
- Remote FTP: The system will then put up a file that has exported order data on the remote FTP.
Step 2 - Configure Export Output
You can choose the order entities you want to export in the Order Entities Tab. You can select the order fields that you want to export.Step 3 - Export Order Data
Once you have selected all the required options, click the ‘Save and Export’ button, and it will initiate the export process. The system will then redirect you to the processor tab, where you can monitor the export’s progress. Once you are done with the exporting process, the system will redirect you to the tab where you'll be able to download the exported file. In the history tab, you can download formerly exported files too.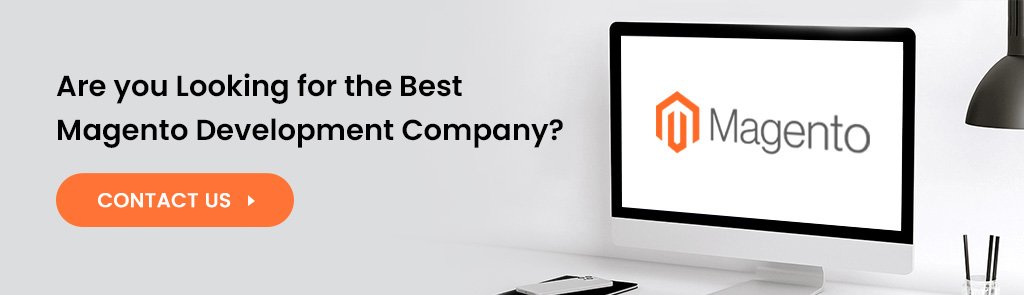
Step 4 - Finally, Migrating Order Data from Magento 1 to Magento 2
In order to import the file with the order data you have just exported, you will require this, for example, Orders Export and Import for Magento 2. Now you just have to open the admin panel and then look for Extensions>Aitoc Import Orders in the System tab. Next, press the ‘Import New File’ button at the top right side of the ‘Import History’ page so that you can select options to import. In the settings, you can determine whether you wish to import orders from affiliated stores or make registered customers based on their billing or shipping addresses. In the settings, you can select separate store views too. Next, you can continue selecting the import behavior. You'll get the options given below that will be available:- Appending Complex Data: Here, the import will be processed even if the Order ID is not there in the system.
- Replacing Existing Complex Data: In case the import orders with IDs are already there in the system and they are found, then the existing orders will be substituted by those itemized in the imported file.
- Delete Entities: Here, the extension will delete all the orders with duplicate IDs in the imported file.
Conclusion
Migrating orders from Magento 1 to Magento 2.0 can be a complicated process that needs meticulous planning and implementation. The process incorporates multiple steps, such as data mapping, cleansing, migration, and verification. While there are numerous tools and extensions accessible to facilitate the process, it's essential to work with a unit of professional developers and project managers who can ensure a smooth migration and lessen the risk of data loss or corruption. Moreover, with regard to technical concerns, it's similarly essential to assess the effect of the migration on your business processes that your customer addresses. Speaking with customers about any likely disruptions or transformations in their order history can help to mitigate any adverse consequences. Furthermore, successfully migrating orders from Magento 1 to Magento 2.0 will help to enhance your store's performance, functionality, and user experience. With thorough groundwork and execution, you can ensure a seamless change that lets you take maximum benefit of the features and advantages of Magento 2.0. If you want help with migrating orders from Magento 1 to Magento 2, visit WeDoWebApps.comFrequently Asked Questions
To import products or orders into Magento 2, you can follow the points mentioned below:
- Organize the order data
- Create an import job
- Upload the CSV files or XML files, including the order data to the import job
- Map the fields
- Validate the data
- Run the import
- Verify the data.
To export products or orders from Magento, you can follow the points cited below:
- Log in to your Magento Admin Panel.
- Go to the Sales menu and click on Orders.
- Choose the orders you wish to export.
- Press the Export button at the top right side.
- Select the export file format.
- Configure the export settings.
- Now press the Continue button to begin the export process.
- Finally, you'll be able to download the exported file.
To import and export items in Magento 2, you can follow the steps given below: To Import Items:
- Organize the item data
- Create an import job
- Upload the item data
- Map the fields
- Validate the data
- Run the import
- Verify the data.
- Log in to your Magento Admin Panel.
- Go to the Catalog menu and click on Products.
- Choose the items you wish to export.
- Press the Export button at the top right side.
- Select the export file format.
- Configure the export settings.
- Now press the Continue button to initiate the export process.
- Ultimately, you'll be able to download the exported file.
These quick and easy-to-follow steps will instruct you and help you upload bulk products in Magento 2.0 using a CSV file. Step 1: First, you'll have to look for the Import section in the Magento 2 admin panel. Step 2: Design a CSV file that includes product data. Step 3: Select options for importing. Step 4: Upload the CSV import file and initiate the import process.